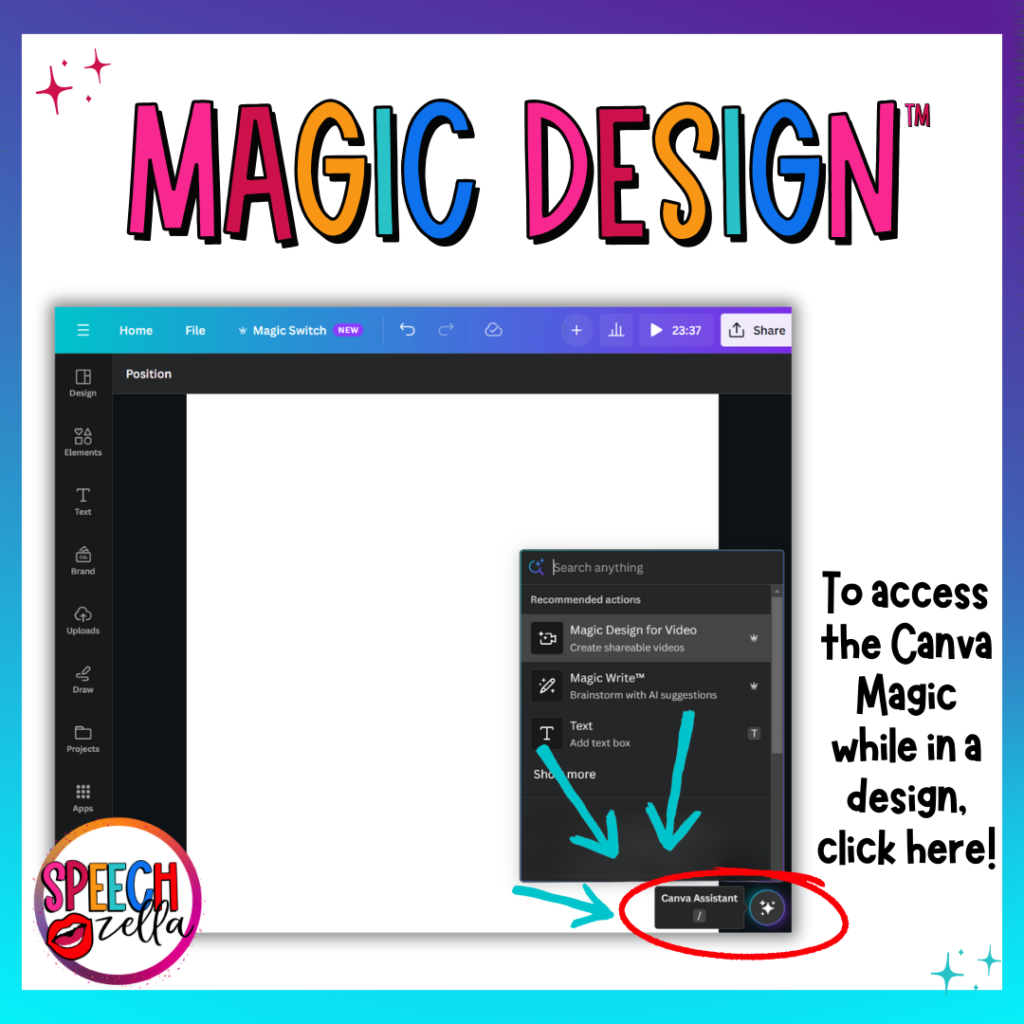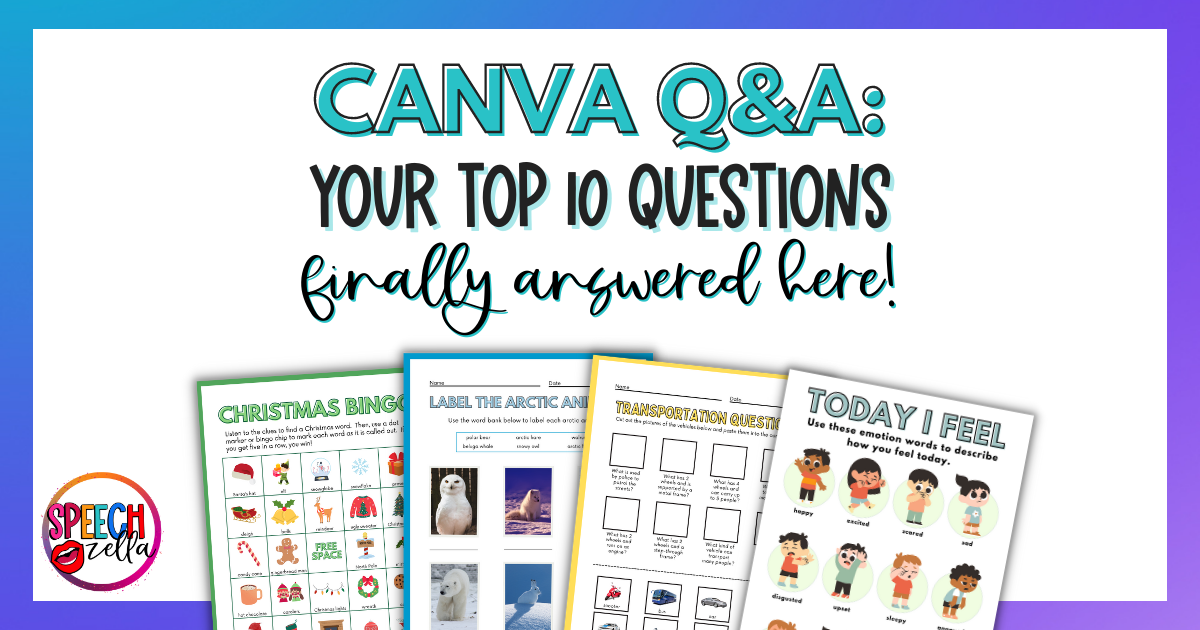The New Canva Magic Editor Studio is Here!
Did you hear about the new Canva Magic Editor Studio?

With the visionary leadership of Melanie Perkins, the Canva team is taking a massive leap forward with the launch of Magic Studio. It's the dawn of an era where artificial intelligence blends seamlessly with creativity. Keep reading below to learn more about the Canva Magic Editor.
A New Look with the Canva Magic Editor Studio
Magic Studio is a reimagined universe where tools like magic switch, magic write, magic design, magic grab, and magic expand redefine the boundaries of design.
Unveiling New AI Tools in Canva's Arsenal
Harness the power of AI with these groundbreaking tools: If you want to know what Canva has to say about the Magic Editor, then follow here: Canva Magic Studio
Canva Magic Eraser
Now you can experience the magic of Canva's Magic Eraser to say goodbye to unwanted elements in your pictures. For instance, do you have a picture of a student and want to remove other people from the image? If you want to use this feature, just select your brush size, glide the brush over the image, and AI does the rest.
Limitations: However, please note that this feature is exclusively available to Canva for Education or Canva Pro users.


Magic Grab
Every image is now editable and you can even separate an image from its background. Additionally, you can even edit screenshots
Magic Expand
Use Magic Expand to extend the background of your image! This is very helpful when changing an image from vertical to horizontal. In a snap, AI will seamlessly fill in the background beyond the original image.
Limitations: Available to Canva for Education or Canva Pro users.
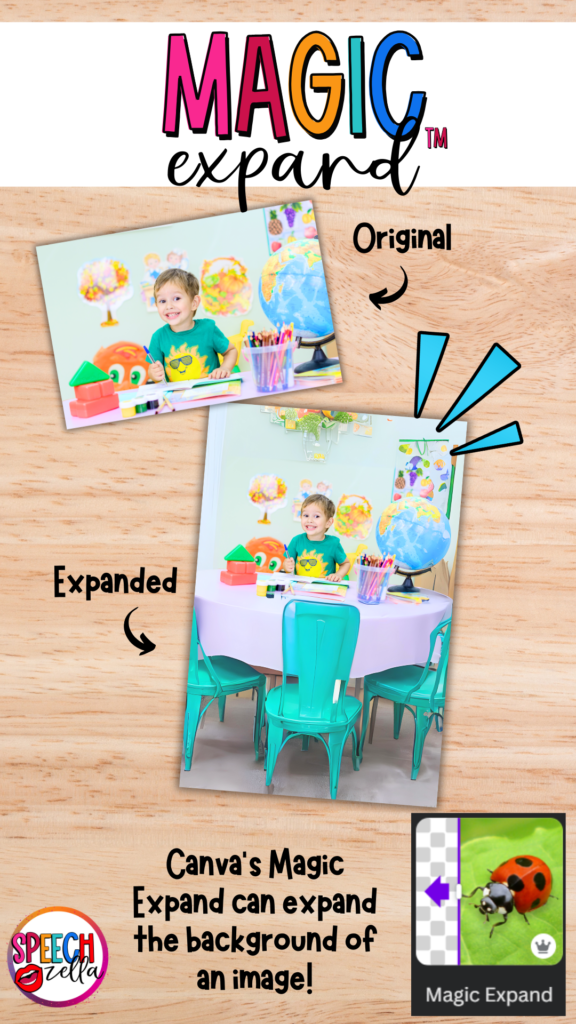

Magic Edit
Have you ever wished you could swap out parts of your image? Luckily, now you can with Magic Edit! You can easily adjust your images by changing the color of an object or even swapping one object for something else.
Firstly, use the brush tool to brush over the object, person, or background you want to remove. Then, enter a short prompt telling Canva what you want to replace your image.
Two seconds later, you'll get your image swapped out!
Magic Media
Now you can easily create high-quality images and videos with just a simple prompt.
If your students are trying to find an image that isn’t available in the Canva library, now they can just create it with a few lines of text. You can also easily flip an image into a video.
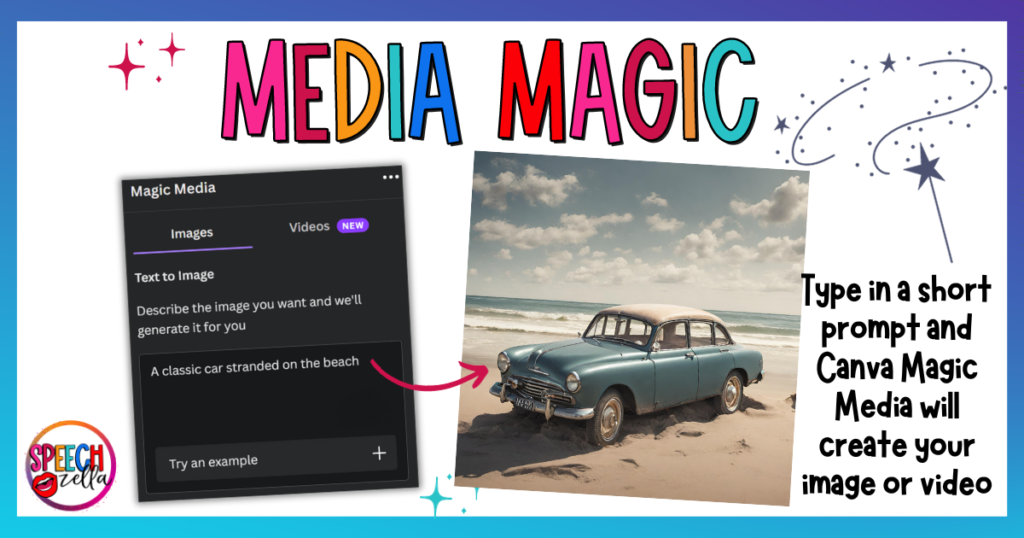
How to Use Magic Media
- Look for a section on the side panel called “Apps”.
- Search for “Magic Media”
- Choose whether you want to create an image or a video.
- Type in what you want the picture to look like. The more you tell it, the better the image will be!
- Pick the style you like and how you want the picture to fit on your screen.
- Hit the button that says “Create your image.”
- To put your new picture into your project, just click on it.
- If you want to make another picture, just click “Create again.”
Limitations:
- Canva Free users have 50 lifetime text-to-image uses and 5 lifetime uses for videos.
- Canva Pro and Canva for Education users have 500 Magic Media uses each month.
Beat Sync
If you have a video that needs some music, Beat Sync will match your video footage to a soundtrack. Amaze your students with the video lessons you create.
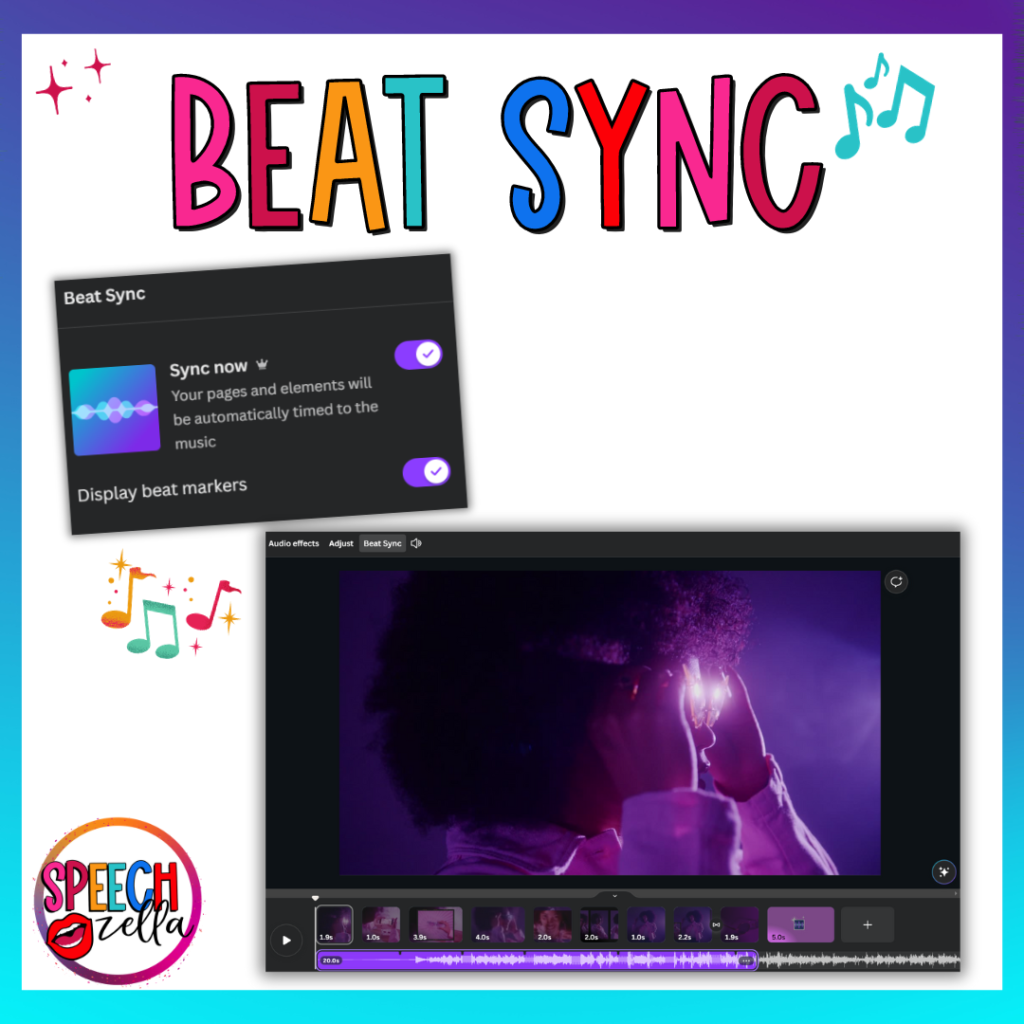
How to Use Beat Sync
- Firstly, create a blank video template or choose one from Canva's library.
- Pick some videos from Canva's collection or add your own to make your video synced to music. You can use MP4, MOV, MKV, WEBM, and MPEG files, so you've got lots of options!
- Add music to your video by going to the Audio tab, then find the perfect song from Canva's music collection to match your video's mood.
- Then pick a song and hit “Beat Sync.” You can either click “Sync Now” to automatically line up your clips to the beat, or use “Display Beat Markers” to do it yourself for free.
- Save your video as a high-quality MP4 file.
Limitations:
- No limitations here!
- Available to Canva Free, Canva Pro, and Canva for Education users.
Magic Design
If you can’t find the presentation template you need, now you can easily create the presentation with Magic Design! Magic Design can generate a collection of custom templates with your prompt.
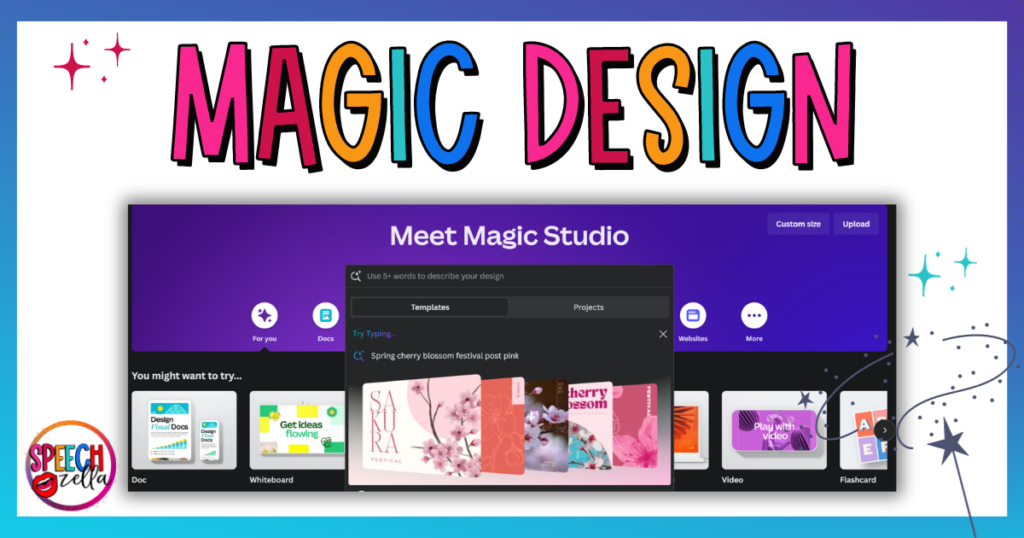
- Canva can create a complete short video with text, animations, transitions, and music based on a simple prompt. All you have to do is add your own photos, and Canva will do the rest! This means all the editing is done for you, which is especially great if you already love to share videos with your students. It's worth noting that Magic Design for Video is available on social media videos and video doctypes (i.e., 1920 x 1080px (horizontal), 1080 x 1920px (vertical), or 1080 x 1920 (square)).
- If you want to know how to use Canva’s Magic Design for presentations, then click here. With Magic Design, you can easily create presentations in just a few clicks! Canva will automatically generate 10 slides to get you started.
- How to use Canvas Magic Design for videos – Check out this Canva instruction page to use Magic Design for easy video editing and creation.
Canva Magic Write
Canva templates coupled with Magic Write means you never have to start a design from scratch. You can use Magic Write to:
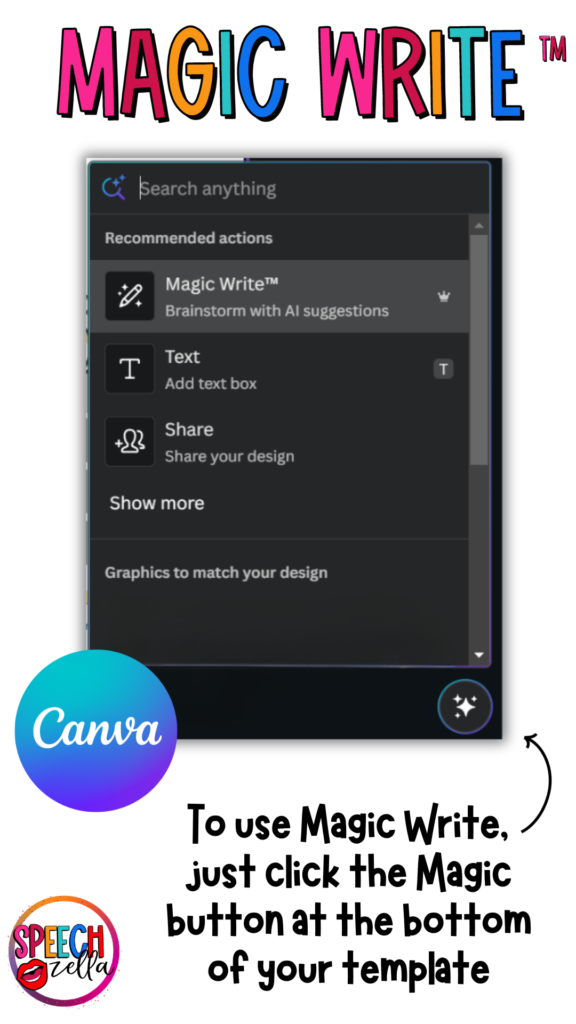
- Generate lesson plans.
- Summarize text.
- Brainstorm ideas.
- Find just the right word to include in your document.
- Rewrite a worksheet.
- Create reading comprehension passages with questions.
Magic Animate
Now you can easily add motion to your designs by adding animation and creating transitions. This used to be very complex to do in the past, but Canva makes it easy with the new Magic Editor Studio.
To use Magic Animate, just click on the “Animate” button in the top panel.
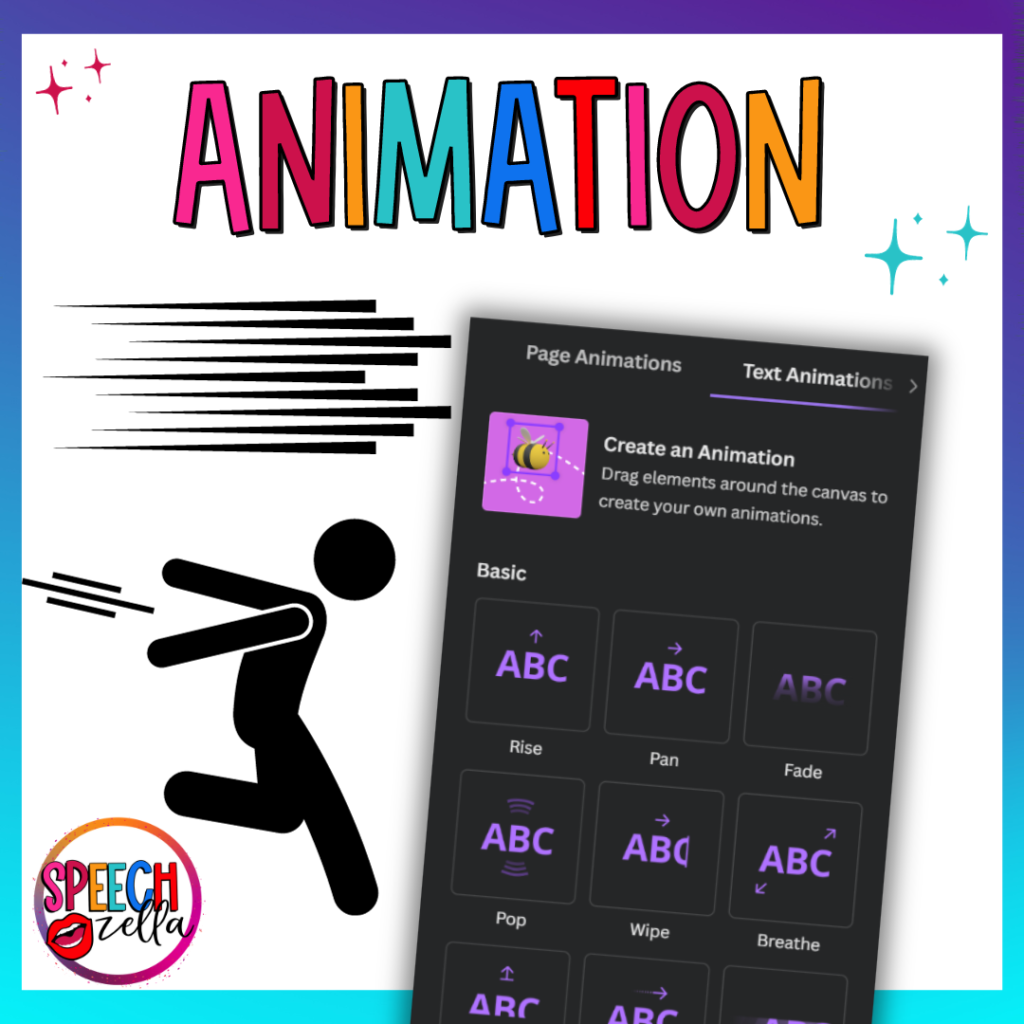
You can choose to animate the entire page, an element, or just the text. What's more, you can even create your own animation path by clicking on “Create an Animation.”
Limitations: Available for Canva Pro and Canva for Education users.
Magic Switch:
This feature replaces Magic Resize. Now you can easily convert your design into another format, which includes updating the layout and copy.
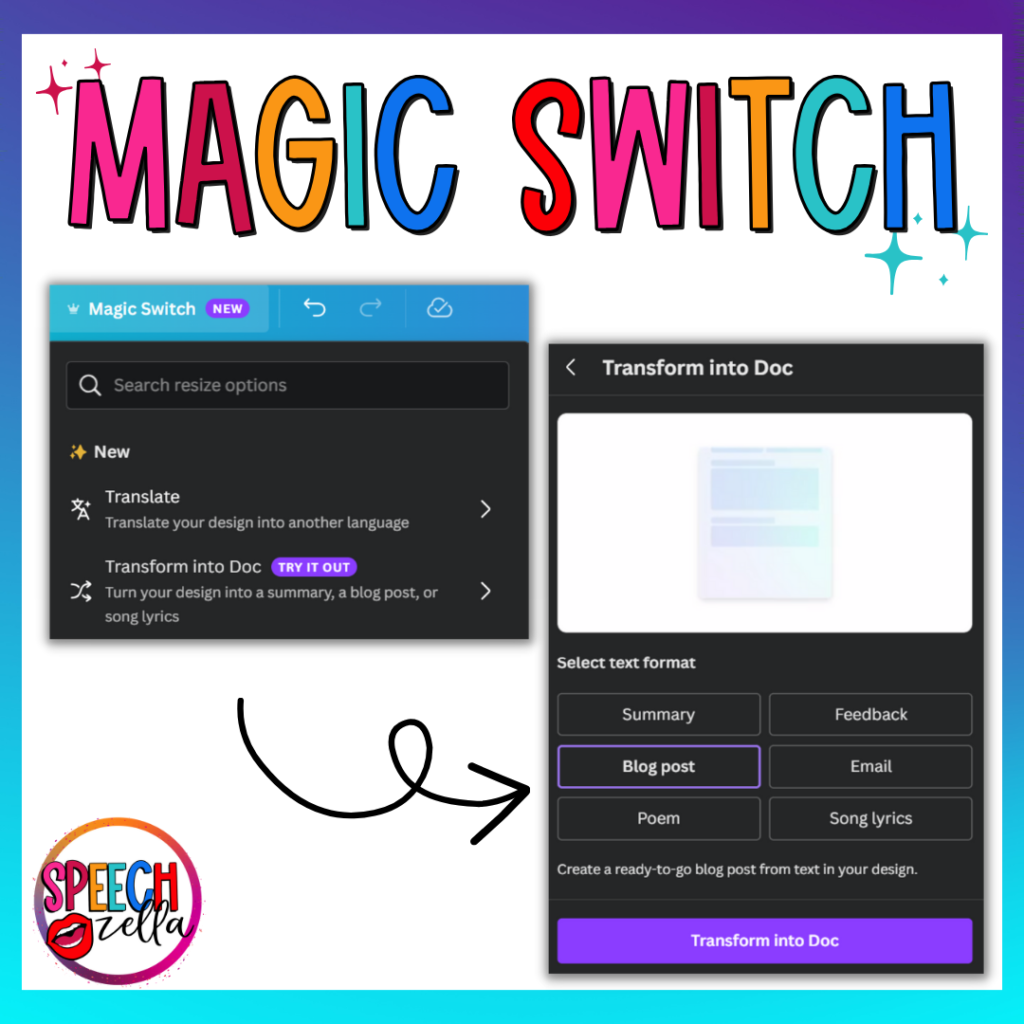
Now you can transform any design into a doc and choose from the following options:
- Summary
- Feedback
- Blog Post
- Poem
- Song Lyrics.
Your students will have so much fun with this option.
With Magic Switch, you can also translate any design quickly into another language.
Magic Morph
Now you can add flair to your text or shapes with Magic Morph. Magic Morph can add themed elements across all the text and elements in your design.

- When you're in a design, just click on “Apps” from the side panel.
- Next, just choose “Magic Morph”.
- Pick something in your design you want to change (e.g., basic element or shape).
- Lastly, type in what you want your element to look like. The more you can say about what you want, the better it will turn out (i.e., object, color, or setting.
Brand Voice
Finally, as a teacher or SLP, the brand voice update allows you to enter guidelines into your brand kit. Then, whenever you use Magic Write, Canva will use your voice to generate the text of your template.
And that's just scratching the surface! Canva Pro or Canva for Education users get an extended suite of AI features.
Benefits of Using the Canva Magic Editor
Canva's Magic Editor Studio offers a wide array of features and tools, which can greatly enhance your therapy materials. With the ability to incorporate interactive elements and create visually appealing activities, Canva's Magic Editor is a game-changer in speech therapy.
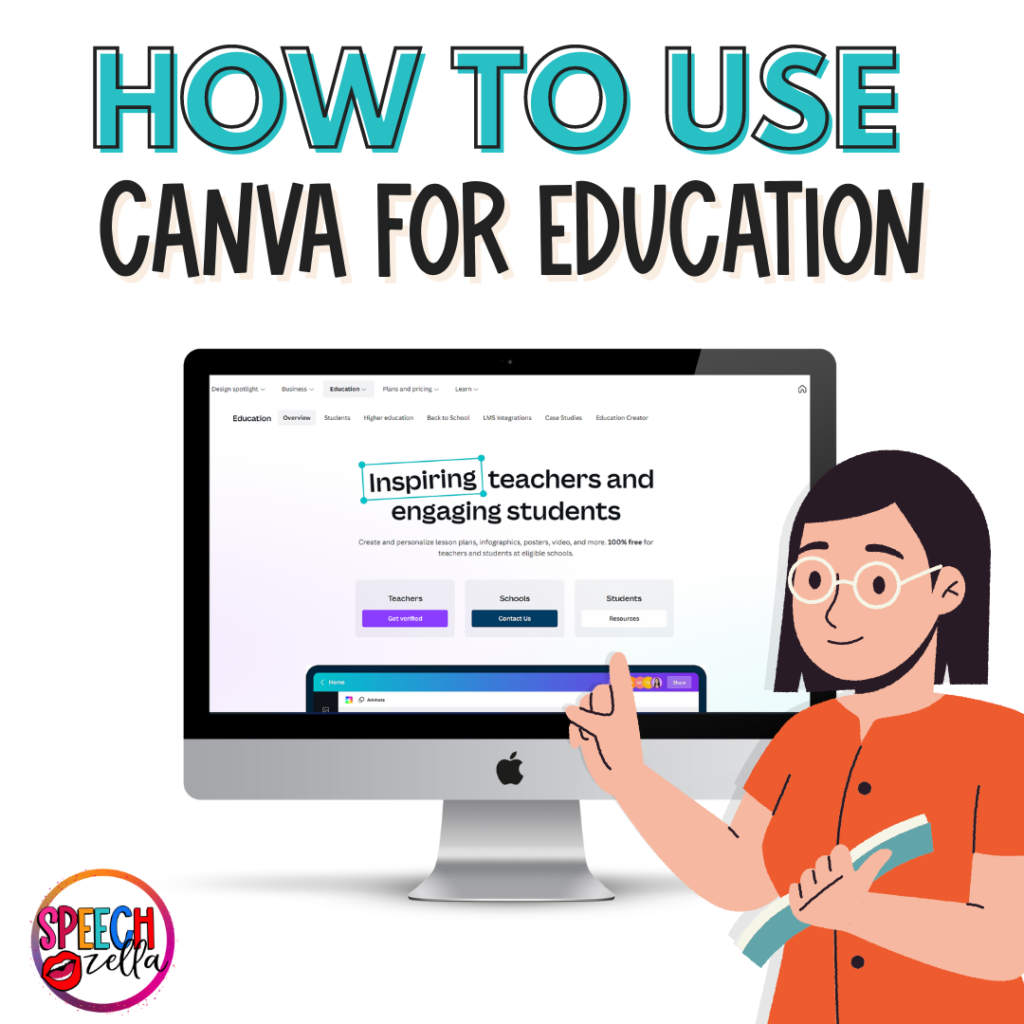
Another key benefit of the Magic Editor is its potential to enhance engagement and motivation. By using visually appealing and personalized materials, SLPs can create a more immersive and interactive therapy experience. The Magic Editor allows SLPs to customize resources to suit the specific needs and interests of their clients, increasing their engagement and motivation to participate in therapy activities. This personalization can have a significant impact on the progress and overall success of therapy sessions.
Furthermore, the Magic Editor enables SLPs to easily customize resources for individual needs. Every client is unique, and their therapy materials should reflect that. With the Magic Editor, SLPs can customize visuals, fonts, and layouts to cater to the specific requirements of each client. This personalization not only enhances the effectiveness of therapy but also shows clients that their needs are being prioritized, fostering a sense of trust and collaboration.
The Canva Magic Editor in Speech-Language Therapy
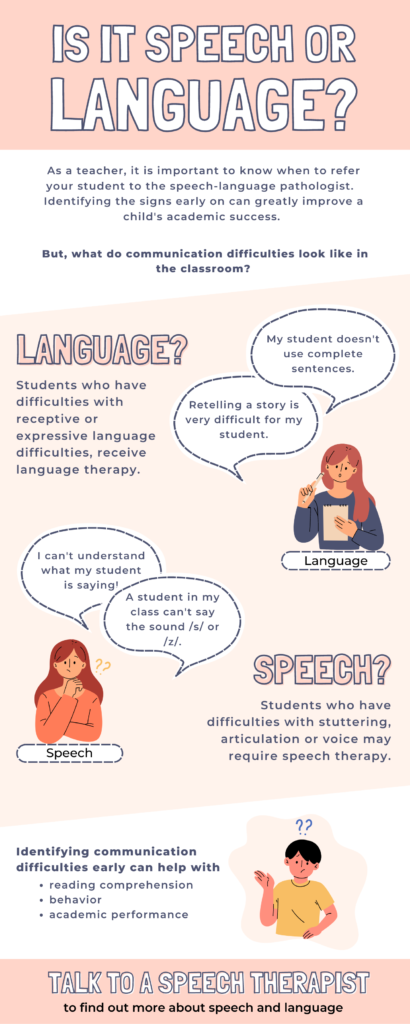
The Magic Editor offers endless possibilities for SLPs to create a wide range of therapy materials. Here are a few examples of how SLPs can utilize the Magic Editor:
- Creating visual schedules: Visual schedules are invaluable tools in helping individuals with speech-language difficulties understand and follow routines. The Magic Editor enables SLPs to design visually appealing and easy-to-understand schedules for their students.
- Flashcards and visuals: Flashcards and visual aids are essential in speech-language therapy to support learning and comprehension. With the Magic Editor, SLPs can create eye-catching flashcards and visual aids.
- Interactive worksheets: Interactive worksheets, in particular, can make therapy sessions more engaging and fun. The Magic Editor allows SLPs to design interactive worksheets that include drag-and-drop activities, fill-in-the-blank exercises, and more. These interactive elements, in turn, can enhance learning and retention.
- Lesson Plans: Create lesson plans for your students using Magic Write in a Canva Doc!
Tips for Optimizing the Canva Magic Editor Experience
To make the most of Canva's Magic Editor, here are a few tips:
- Custom Flashcards: Use the Magic Studio to generate custom flashcards with AI-generated text. You can tailor them to your students' specific needs, like practicing phonics or vocabulary.
- Interactive Worksheets: Create interactive worksheets with AI-generated questions and answers. This can be fantastic for engaging your students and making learning fun.
- Articulation Practice: Create speech practice activities with AI-generated sentences or phrases. Just ask Magic Write to create a list of words using the targeted sound, then Canva does the rest. This can help students improve their articulation and fluency
- Presentations: Develop visually engaging presentations for teaching language concepts. The AI can assist with generating content and visuals.
- Language Games: Design language games like word searches, crossword puzzles, or bingo cards. The Magic Studio and bingo generator can create these games quickly.
- Storytelling Prompts: Generate story prompts to give students fun way to work on their storytelling skills. You can adapt the prompts for different grade levels.
- Grammar Practice: Create grammar exercises with AI-generated sentences. This is especially useful for older students who need to work on their grammar skills.
- Articulation Cards: Make articulation cards for specific speech sounds. The AI can help generate words or phrases containing those sounds.
- Sequencing Activities: Develop sequencing activities for improving language comprehension and expression. The AI can suggest sequences for various topics.
- Language Assessments: Use the Magic Studio to assist in creating language assessment materials. It can generate questions and tasks for evaluating students' language abilities.
- Adapted Books: Additionally, you can create adapted books for autism using real pictures from home. Use all of the editing tools to edit, expand, and animate photos.
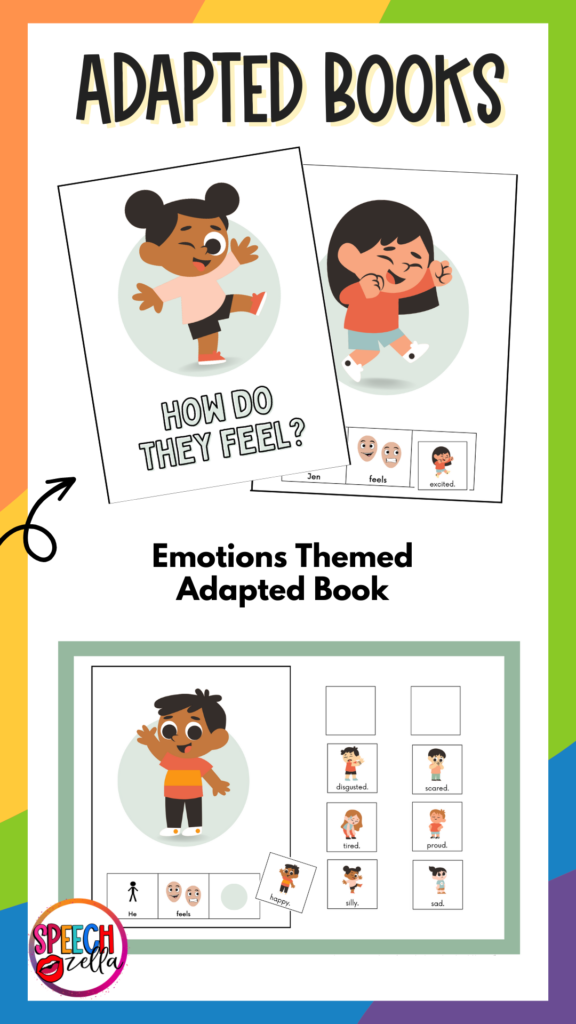
Redefining Design Elements with AI for Canva Creators
For educators, content creators, and every user in between, the magic design tool promises a cohesive brand voice. Whether you're working on video creation with your students or tweaking an existing image, you can design on-the-go, in the speech room, or at home,
Canva Educators Freebie Library
If you like freebies, then check out my Canva Educator Freebie Library. Here you'll find tons of free Canva templates that you can use in your classroom or speech room today!
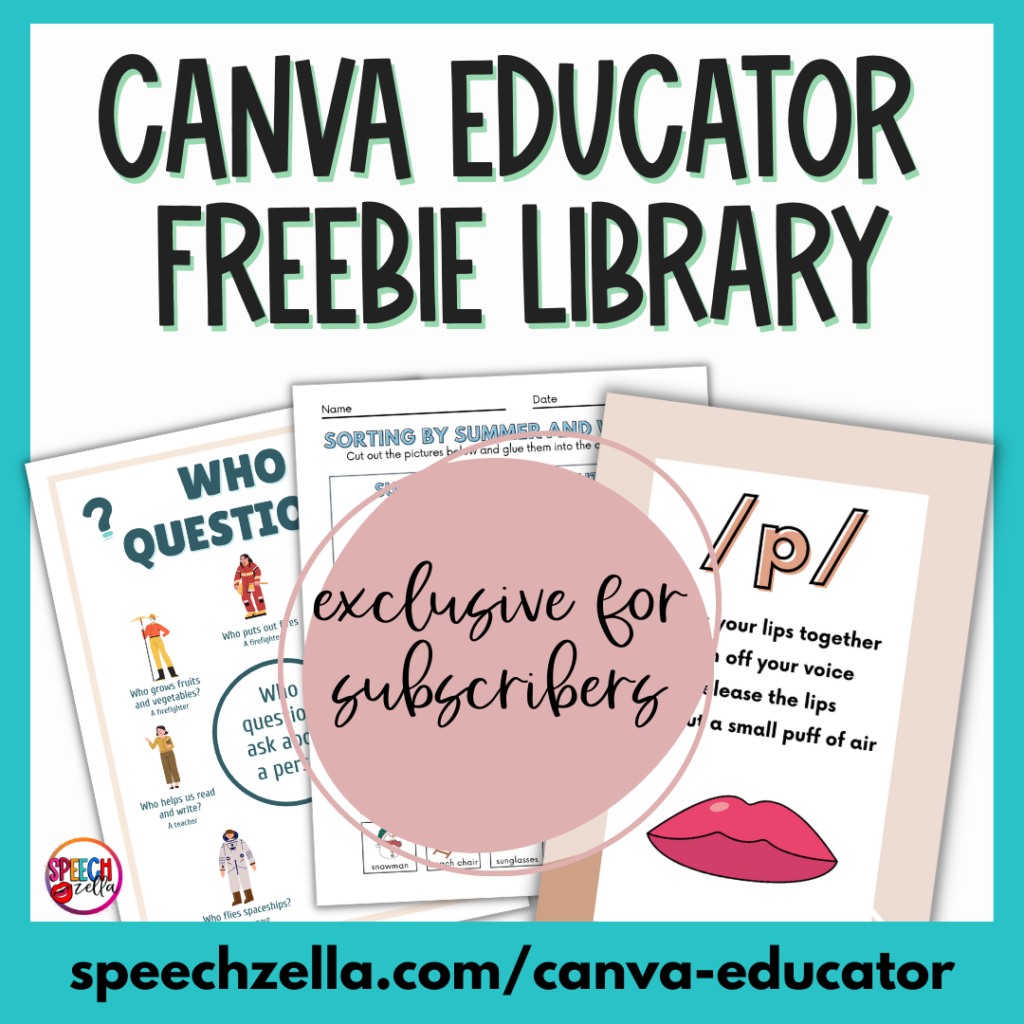
Canva’s Pledge to its Community
Did you know that Canva has a Creator Compensation Program? It’s a nod to the immense talent and dedication of Canva creators. Since these dedicated creators work hard to bring you tons of templates in Canva and now with AI, now you can harness the power of all the available tools in Canva with just a click. Don’t worry – Canva Education Creators still benefit from the AI available to all the users.
Explore the Enhanced Canva App
Are you ready to explore the new look of the Canva app? First and foremost, keep an eye on the icons in the top right corner. They're your gateway to AI-powered features. Additionally, with Canva Magic Edit, every edit photo experience and brush strokes optimization feels intuitive. Moreover, you can explore different results with diverse color schemes, further amplifying your design elements.”
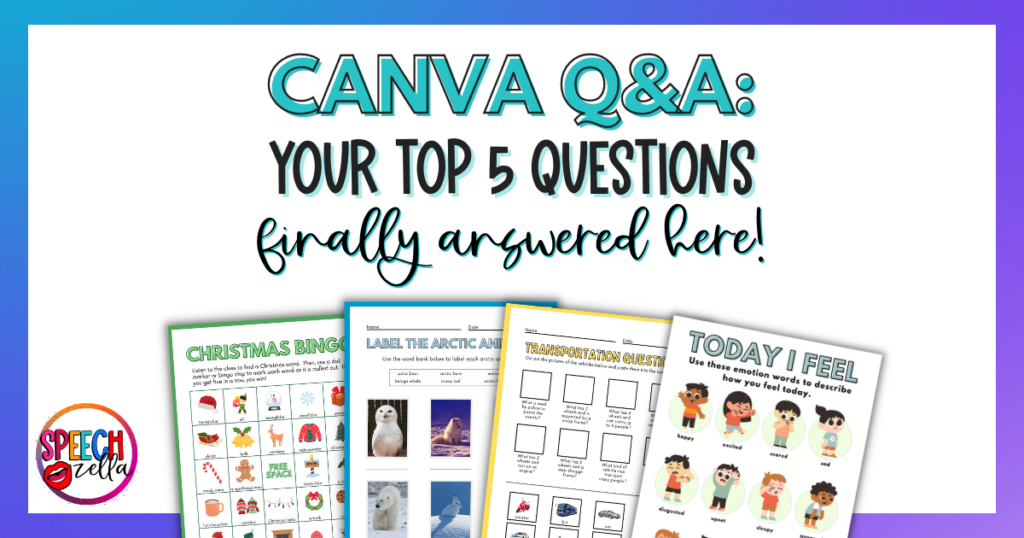
Canva Magic Editor Studio In a Nutshell
It's not just a fresh look; instead, it's a revolution. The launch of Magic Studio helps you take a template or image and edit it with cutting-edge AI tools. So, the next time you sketch out ideas on your “whiteboard of ideas,” remember that Canva's magic is here, ready to translate them into dazzling visual content.
Canva's Magic Editor will be a game-changer for Speech-Language Pathologists. Firstly, Canva has a user-friendly interface and a wide range of design tools. Secondly, its drag-and-drop functionality makes it an amazing resource for creating visually appealing therapy materials. Thirdly, by taking advantage of the Magic Editor's capabilities, SLPs can enhance engagement and improve therapy sessions.
So, go ahead and dive in, experiment, and let the magic unfur in the new Canva Magic Editorl! 🎨🚀
How will you use Canva's Magic Editor Studio? Leave a comment below!
-Zuzel
Frequently Asked Questions
How do I use magic editor in Canva?
- Add a photo to your design, then click on it.
- Choose “Edit Photo” from the editor menu.
- A new side panel will appear with all the Canva Magic Editor features.

Where is magic edit on Canva app?
- Click on any photo in your design.
- From the Editor Panel, choose “Edit Photo”.
- A new side panel appears with all the Canva Magic options.
- Click on “Magic Edit”.
- Brush over the area to edit.
- Describe what you want to add.
- The AI will create 4 new images for you to choose from.
- Click the image you want to add to your design.

What is magic on Canva?
Magic Design is a Canva tool powered by AI that can transform any media. Just upload your own picture or video, and you'll get custom designs, slideshows, or videos that fit exactly what you need. The best part? You also don't need to be a coding whiz or a design pro to use it!
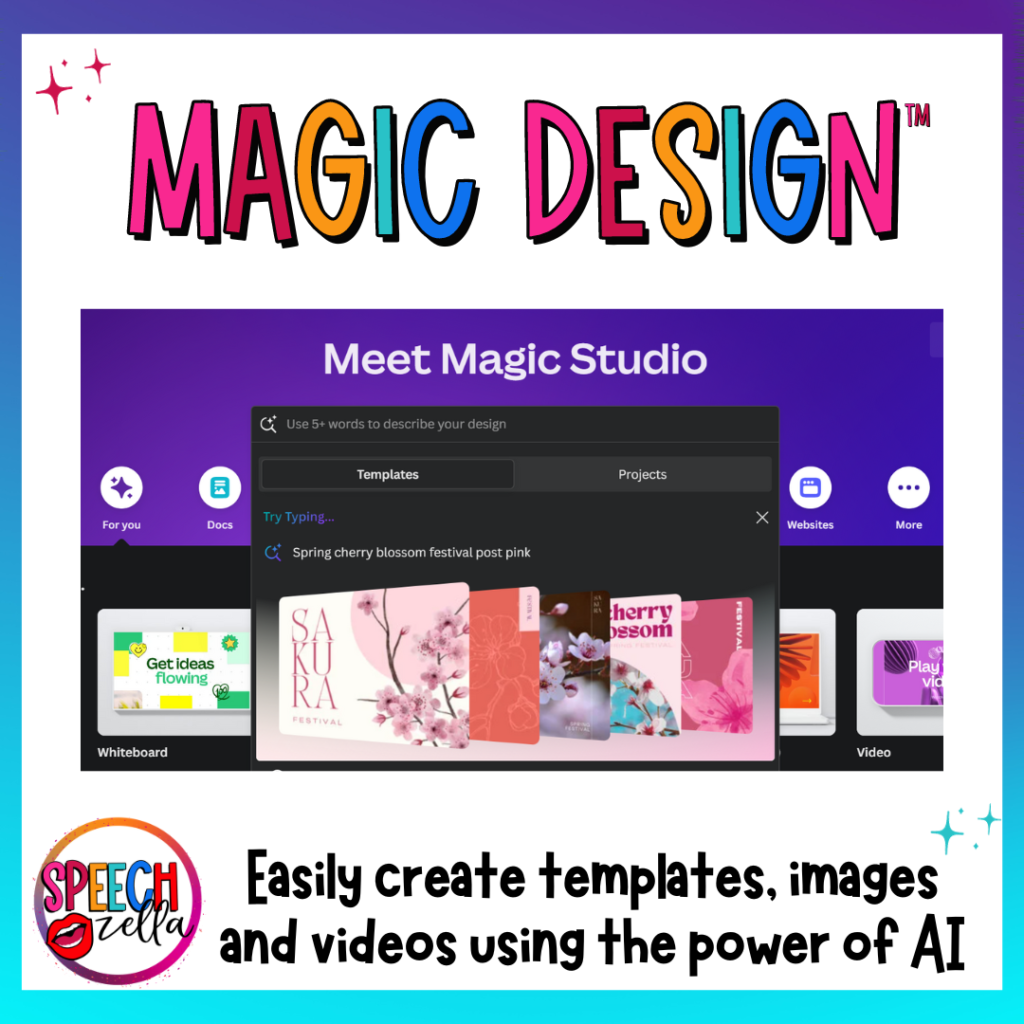
Where is the add magic button in Canva?
If you want to add magic to your Canva designs, you can:
- click on the 4 stars in the lower right hand corner of any design.
- type in a prompt from the main home page.
- click on a photo and choose “edit photo” from the editor panel.